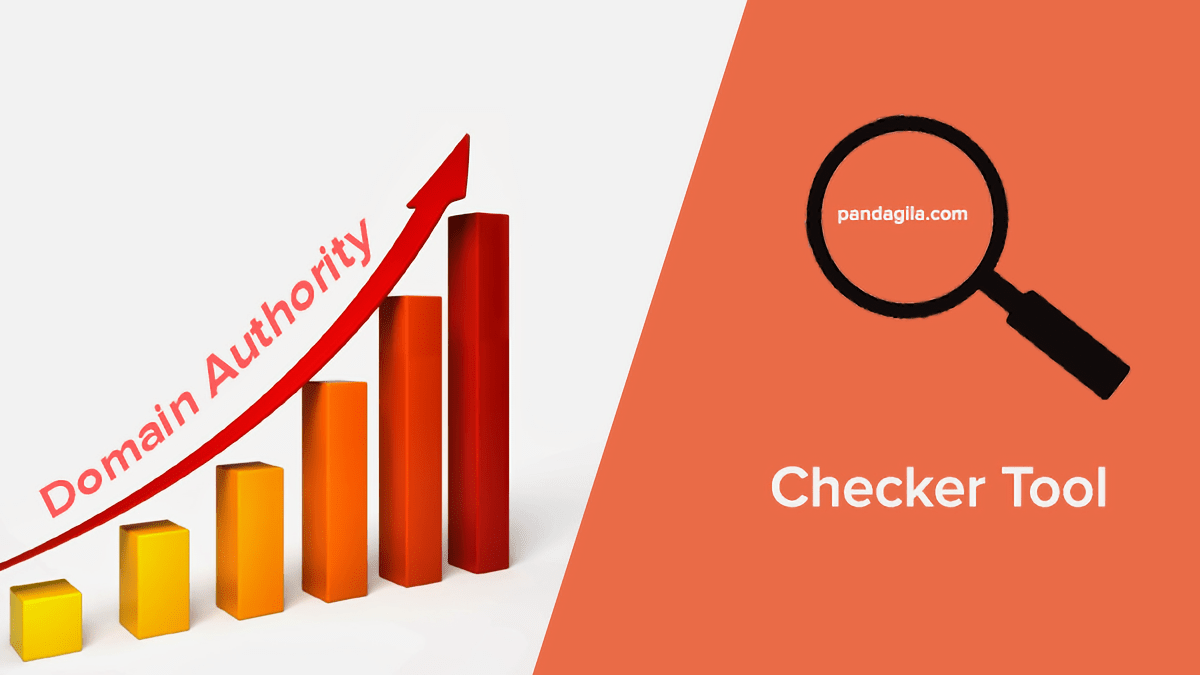Beberapa cerita membutuhkan lebih banyak waktu daripada yang lain, dan itu tidak masalah: tidak ada resep keberhasilan universal dengan waktu yang ketat. Bahkan ketika datang ke beberapa opsi yang populer dan tersebar seperti Direct Link pada lalu lintas sosial...
Konten dalam Topik
5 Cara Meningkatkan Lalu Lintas ke Saluran YouTube Edukasi Anda
Namun, strategi apa lagi yang bisa Anda terapkan untuk meningkatkan lalu lintas ke saluran YouTube edukasi Anda? Berikut adalah lima metode terbukti untuk membantu Anda memperluas jangkauan dan meningkatkan jumlah penonton.
Kenali Jenis-jenis Reksadana untuk Investasi dengan Tepat
Untuk mulai berinvestasi di reksadana, penting sekali untuk lebih dulu mengenali apa saja jenis -jenis reksadana. Dengan begitu, hal ini memungkinkan setiap orang memilih sesuai dengan tujuan keuangan mereka. Reksadana sendiri adalah salah satu instrumen investasi...
5+ Tool Terbaik untuk Cek Domain Authority (DA) dan Page Authority (PA)
Salah satu parameter untuk mengetahui performa sebuah website saat ini adalah dengan mengetahui skor Domain Authority (DA) dan Page Authority (PA). Sejak Google Pagerank sudah tidak terupdate sejak beberapa tahun, PA & DA ini lah yang menjadi indikator penting...
Apa itu Anchor Text : Pengertian, Jenis, dan Cara Membuat
Dalam dunia digital marketing dan optimasi mesin pencari (SEO), istilah anchor text sering kali muncul sebagai salah satu elemen penting. Namun, apa sebenarnya anchor text itu? Bagaimana cara penggunaannya dalam sebuah website, dan mengapa ia memiliki peran penting...
Cara Melihat Kata Sandi/ Password Berbentuk Asterisk di Browser
Mengetahui cara melihat password milik sendiri adalah hal yang penting dan sering kita butuhkan. Biasanya, kita mengandalkan fitur ‘remember my password’ untuk mempermudah proses login di situs favorit. Namun, penggunaan fitur ini tidak lepas dari kelemahan.Salah satu...
Mulai 10rb, Ini Cara Investasi Reksadana, Lengkap untuk Pemula!
Memahami cara investasi reksadana adalah langkah penting bagi siapa pun yang ingin meraih keuntungan optimal dari investasi ini. Dari sekian banyak jenis investasi, reksadana kini menjadi konsep yang makin favorit di banyak kalangan. Selain kemudahan untuk memulainya,...
Cara Melihat Password Tersimpan di Google Chrome PC dan Android
Melihat password tersimpan di Google Chrome adalah salah satu shortcut untuk mempermudah aktivitas kita dalam berselancar di internet. Dengan password tersimpan, login ke sebuah situs yang pernah kita kunjungi sebelumnya akan menjadi lebih mudah dan cepat.Di sisi...
Cuan Investasi? Kenali Keuntungan Reksadana dan Resiko nya
Investasi menjadi salah satu langkah penting untuk mencapai kebebasan finansial. Dari berbagai pilihan investasi, reksadana sering menjadi pilihan utama, terutama untuk pemula.Namun, sebelum memutuskan untuk berinvestasi di reksadana, penting untuk memahami apa saja...