Mengetahui cara melihat password milik sendiri adalah hal yang penting dan sering kita butuhkan. Biasanya, kita mengandalkan fitur ‘remember my password’ untuk mempermudah proses login di situs favorit. Namun, penggunaan fitur ini tidak lepas dari kelemahan.
Salah satu kelemahannya adalah membuat kita terlalu bergantung hingga sulit mengingat password sendiri. Akibatnya, ketika harus mengganti password dan diminta memasukkan kata sandi lama terlebih dahulu, kita sering dibuat bingung.
Lupa password? Tentu saja bikin panik!
Saat itu, mungkin kamu mulai mencari berbagai cara untuk menemukan kembali teks kata sandi yang tersimpan di browser. Kamu pun bertanya-tanya, bagaimana caranya melihat password berbentuk asterik yang tersimpan di browser?
Kabar baiknya, ada beberapa trik yang dapat membantu kamu melihat kata sandi atau password yang tersimpan di browser. Yuk, simak artikel Panda ini sampai habis!
Cara Membaca Password yang Tersimpan di Browser
Tak perlu khawatir, ternyata kamu bisa dengan mudah melihat password yang tersimpan di browser, meskipun biasanya tersamarkan dengan asterisk, tanda bintang, atau simbol titik. Penggunaan simbol ini memang sangat umum karena bertujuan untuk melindungi privasi pengguna, terutama saat mengakses akun di tempat umum.
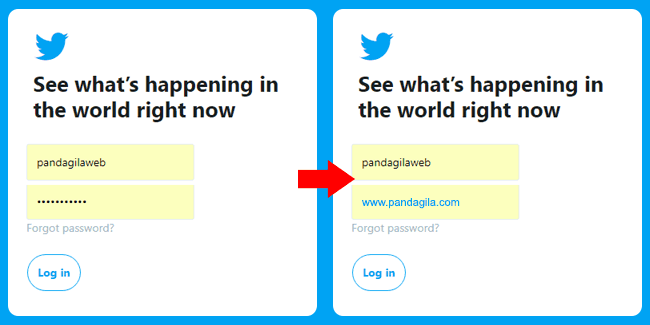
Berikut beberapa cara yang bisa kamu coba untuk melihat password yang tersimpan di browser:
1. Manfaatkan Inspect Element
Inspect Element adalah fitur browser yang bisa pengguna gunakan untuk melihat dan mengedit sementara kode HTML dan CSS dari semua halaman web. Dengan Inspect Element juga, pengguna bisa melihat kata sandi yang tersimpan di browser.
Berikut cara melihat password tersimpan berbentuk asterisk lewat Inspect Element :
- Klik kanan pada kolom kata sandi (yang berisi asterisk).
- Pilih Inspect atau Inspect Element (tergantung pada browser yang digunakan).
- Jendela Developer Tools akan muncul di sisi kanan atau bawah layar.
- Cari kode HTML yang terkait dengan kolom input kata sandi, biasanya memiliki atribut type=”password”.
- Ganti nilai “password” menjadi “text”, lalu tekan Enter.
- Kata sandi kini akan terlihat di kolom input tersebut.
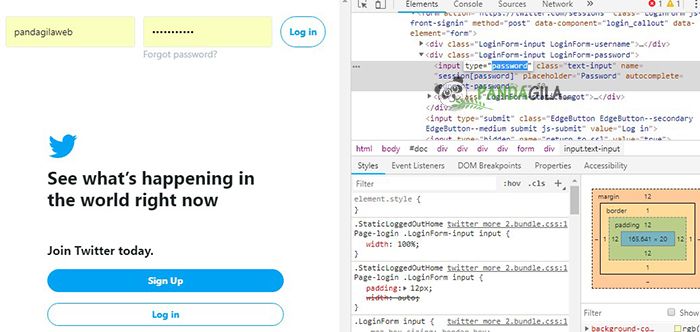
2. Manfaatkan Javascript
Menggunakan javascript untuk melihat password sedikit lebih sulit dari metode inspect element. Namun setelah penggunaan pertama, penggunaan selanjutnya akan terasa lebih cepat.
Yang perlu kamu lakukan adalah memanfaatkan string JavaScript. Meski membutuhkan sedikit pengaturan di awal, metode ini bisa menjadi cara yang lebih cepat dan praktis untuk penggunaan dalam jangka panjang.
Pertama-tama, buatlah buatlah bookmark (CTRL+D) dengan masukkan kode javascript di bawah ini :
javascript:(function(){var s,F,j,f,i; s = ""; F = document.forms; for(j=0; j<F.length; ++j) { f = F[j]; for (i=0; i<f.length; ++i) { if (f[i].type.toLowerCase() == "password") s += f[i].value + "\n"; } } if (s) alert("Passwords in forms on this page:\n\n" + s); else alert("There are no passwords in forms on this page.");})(); Beri nama unik yang mudah kamu ingat untuk bookmark tersebut, misalnya ‘js’. Setelah itu, cobalah test dengan masuk ke halaman yang ingin kamu baca asterisk password nya. Saat halaman terbuka, bukalah bookmark dari javascript tersebut.
Setelah membuka bookmark, akan muncul jendela pop up yang menampilkan password dari halaman tersebut. Sayangnya, fitur ini tidak mengizinkan mu untuk menyalin password yang tertera.

3. Menggunakan Ekstensi Browser Pihak Ketiga
Mau solusi lain yang tidak kalah praktis? Sobat Panda bisa juga menggunakan ekstensi browser untuk melihat password tersimpan dengan mudah. Salah satu ekstensi yang bisa digunakan misalnya ekstensi Show Password di Google Chrome.
Ekstensi ini menawarkan tiga cara sederhana untuk mengintip password, yaitu:
- Mengarahkan kursor mouse ke kolom password.
- Klik dua kali pada kolom password.
- Menekan tombol CTRL untuk menampilkan semua password secara langsung.
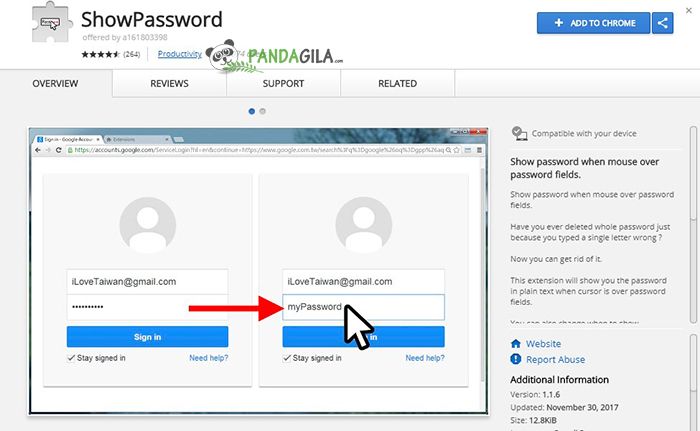
Meskipun metode ini sangat mudah, Panda tidak merekomendasikannya karena dapat mengancam keamanan password. Terutama saat kamu menggunakan komputer di tempat umum atau perangkat yang sering bergantian dengan orang lain. Ingat, password dibuat tersembunyi untuk melindungi privasi penggunanya, jadi sebaiknya hindari membiarkannya terlihat begitu saja.
Jika kamu tetap ingin menggunakan ekstensi ini, pastikan kamu memahami risikonya. Namun, jika merasa ragu, lebih baik pilih dan maksimalkan dua metode lain yang lebih aman.
4. Menggunakan Aplikasi Pihak Ketiga
Cara untuk melihat kata sandi selanjutnya adalah dengan menggunakan bantuan aplikasi pengelola kata sandi atau password manager. Sesuai dengan namanya, aplikasi ini bekerja membantu pengguna dalam mengelola dan menampilkan kata sandi tersimpan.
Beberapa aplikasi password manager populer antara lain adalah LastPass atau Dashlane. Aplikasi ini tidak hanya menyimpan kata sandi tetapi juga menyediakan fitur pencadangan dan keamanan tambahan.
5. Menggunakan Fitur Pengelola Kata Sandi di Browser
Meski tidak untuk melihat password asterisk dari laman depan, setiap browser mempunyai fitur bawaan pengelola kata sandi yang membantu penggunanya untuk mengakses daftar lengkap akun dan kata sandi tersimpan.
Untuk melihat kata sandi tersimpan atau saved password di setiap browser, kamu bisa menggunakan tips berikut ini sesuai dengan browser yang kamu gunakan :
5.1 Melihat Saved Password di Google Chrome :
- Klik ikon tiga titik di pojok kanan atas browser.
- Pilih “Password & Autofill”, lalu tap “Google Password Manager”
- Klik Passwords atau Kata Sandi.
- Cari situs yang ingin kamu cek kata sandinya, lalu klik ikon mata untuk melihat kata sandi

5.2 Melihat Password Tersimpan di Mozilla Firefox
- Klik ikon menu (tiga garis horizontal) di pojok kanan atas.
- Pilih Settings > Privacy & Security.
- Di bagian Logins and Passwords, klik Saved Logins.
- Klik ikon mata untuk menampilkan kata sandi.
5.3 Melihat Kata Sandi Tersimpan di Microsoft Edge:
- Klik ikon tiga titik di pojok kanan atas.
- Pilih Settings > Profiles > Passwords.
- Cari situs pilihan dan klik ikon mata untuk melihat kata sandi.
Jangan Abaikan Keamanan dalam Berselancar di Internet
Setiap metode memiliki kelebihan dan kekurangannya, bergantung pada kebutuhan pengguna. Yang terpenting, keamanan dalam berselancar di internet tidak boleh dilupakan agar terhindar dari berbagai potensi cyber crime.
Berikut adalah beberapa tips tambahan yang bisa sobat Panda terapkan :
Keamanan
Pastikan perangkat yang kamu gunakan aman dari akses pihak ketiga sebelum membuka kata sandi. Jangan lupa untuk selalu logout setelah selesai menggunakan fitur pengelola kata sandi.
Penggunaan yang Bertanggung Jawab
Jangan gunakan cara-cara ini untuk mengambil data pribadi orang lain. Metode ini hanya diperuntukkan untuk kebutuhan pribadi, bukan mencari celah untuk mengelabui orang lain.
Backup Kata Sandi
Agar tidak lupa di masa mendatang, gunakan aplikasi pengelola kata sandi untuk mencadangkan semua data login mu. Selain praktis, aplikasi ini juga memastikan keamanan data pengguna.
Kesimpulan
Ada berbagai cara yang bisa gunakan untuk melihat password sesuai dengan kebutuhan kita. Perlu diketahui juga bahwa sebagian besar aplikasi pengelola password, termasuk browser built-in), mempunyai tombol untuk memperlihatkan kata sandi yang tersimpan.
Anda hanya perlu menjelajah akses antarmuka utama untuk menemukan tombol yang dapat memperlihatkan kata sandi. Trik ini akan sangat bermanfaat karena Anda tidak perlu lagi menghafal berbagai kata sandi yang tersimpan atau menginformasikan password Anda kepada orang lain.
Untuk alternatif lain, Anda bisa juga mencoba melihat daftar password di browser yang Anda gunakan. Misalnya saja untuk melihat password di Google Chrome, Anda bisa membaca tutorialnya di artikel : Cara Melihat Password Tersimpan di Google Chrome PC dan Android.

