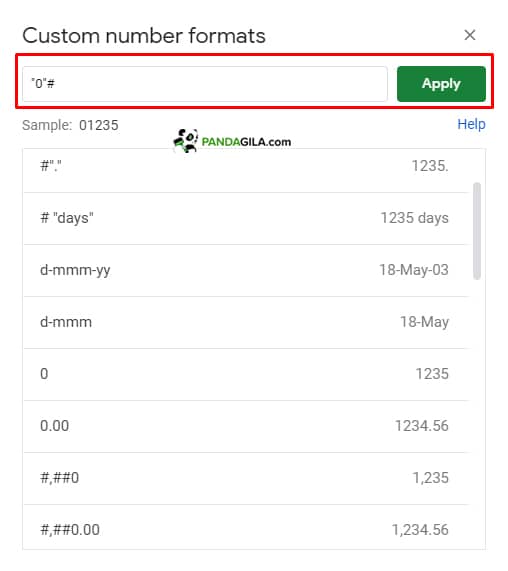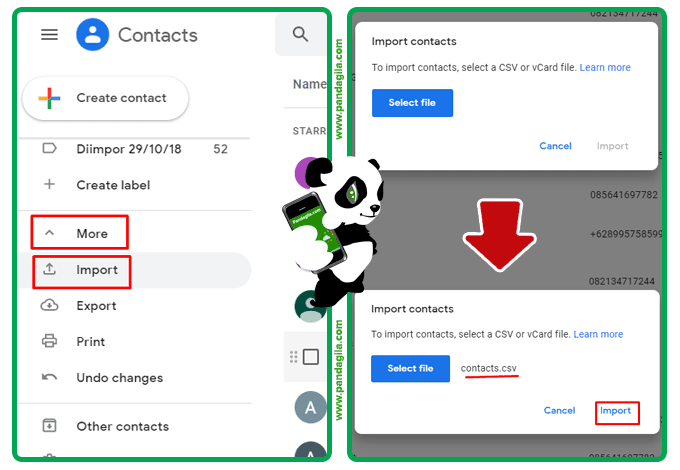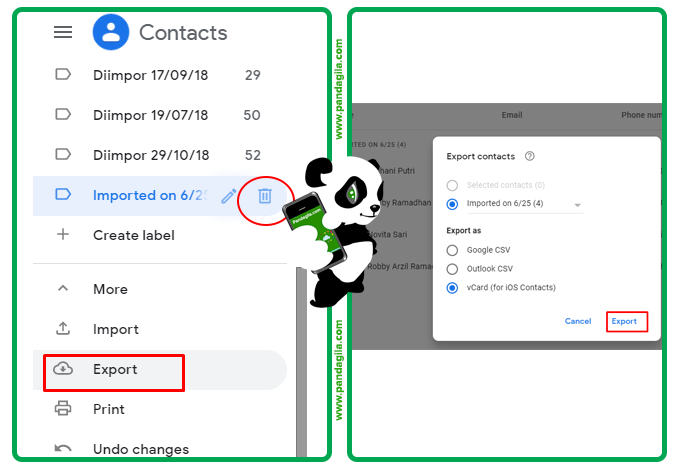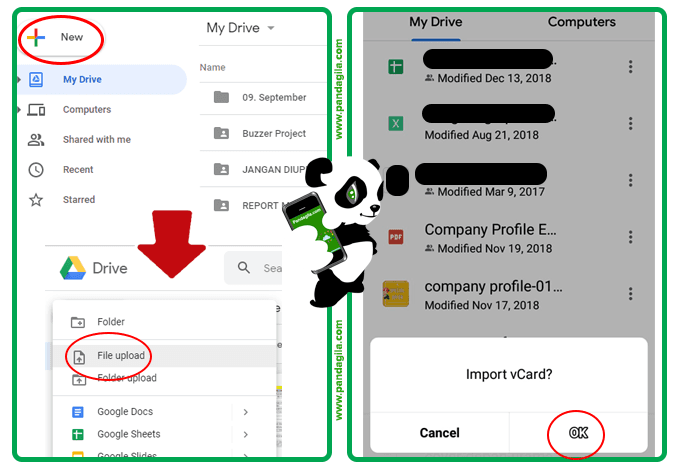Punya ratusan atau bahkan ribuan kontak customer yang tersimpan rapi dan ingin di-import ke ponsel Android untuk kebutuhan campaign marketing? Duhhh…. Pasti kebayang dong betapa ribetnya kalau harus input kontak satu per satu ke smartphone Anda?
Sebenarnya ada beberapa cara yang dapat dilakukan untuk mengimport data kontak ini. Jika antar smartphone Android, kontak bisa langsung diimport dengan bantuan Bluetooth atau aplikasi berbagi file lainnya.
Namun untuk para marketer yang menyimpan database customer di file excel, tentu saja butuh trik tersendiri untuk memindahkan deretan kontak tersebut ke smartphone Android. Nahh… lewat tutorial ini, Anda akan tahu kalau import kontak ke Android bisa dilakukan dengan mudah dan cepat dengan sinkronisasi kontak di gmail.
Cara Import Banyak Kontak File Excel ke Android
Dalam tutorial disini, data kontak yang dimaksud adalah database kontak yang bisa jadi berasal dari website atau sumber lainnya, yang sudah kita rapikan dalam file excel. Tutorial ini sendiri pertama dipublikasikan pada Juli 2017.
Namun karena ada banyak perubahan, tips ini kembali PandaGila.com update di penghujun 2020 ini. Salah satu perubahan yang paling mencolok adalah sekarang kita tidak bisa lagi asal meng-copas kontak ke google contact dan men-syncronize nya agar kontak otomatis terupdate di smartphone android.
Untuk memastikan import kontak Anda berhasil, Anda perlu meng-convert file kontak sebelumnya menggunakan format .csv ke dalam bentuk Vcard. Begitu Anda selesai melakukan step ini, Anda perlu meng-upload Vcard Anda ke Google Drive dan menambahkannya ke smartphone Anda.
Secara ringkas, ada 3 step yang harus Anda lakukan :
- Mempersiapkan kontak ke dalam file excel dan merapikannya agar siap synchronize di Google Contact
- Mengubah file excel format .csv
- Mengupload file csv ke akun Google
Setiap langkah ini akan kita bahas secara mendetail lewat artikel ini yaa…
Part 1 : Siapkan Kontak dalam File Excel
Mengolah Data Mentah
- Pastikan Data no HP Benar & Lengkap
Dalam format excel, biasanya no HP akan kehilangan angka “0′ di bagian depannya, atau untuk nomor berawalan +62 akan mengalami error saat disimpan. Dalam banyak smartphone, ini tidak akan berpengaruh terhadap proses impor kontak. Namun bisa menjadi kendala untuk proses impor dari smartphone tertentu.
Untuk mengatasinya data yang hilang angka 0, berikut langkah- langkahnya :
- Select kolom kontak yang akan diupdate
- Masuk ke menu Format > Number > More Format > Custom Number Format.
- Dalam Custom Number Format, buat rumus seperti ini :
“0”#
lalu klik button ‘Apply’
Jika ingin merapikan nomor kontak 6281953xxx menjadi +6281953xxx, Anda dapat melakukan langkah sama persis di atas, dan mengganti rumusnya menjadi “+”#.
- Mencari Kontak Duplikat
Karena data berjumlah sangat banyak, kadang kita tidak sadar dengan adanya kontak duplikat. Untuk mencari kontak duplikat ini, Anda bisa memanfaatkan salah satu fitur yang ada di Excel maupun SpreadSheet.
Untuk file Excel, berikut ini adalah langkah- langkahnya :
- Select kolom kontak yang akan dicek duplikasinya
- Masuk ke menu HOME > Conditional Formatting > Duplicate Value.
- Pilih OK, maka data duplikat akan terlihat dan Anda dapat menghilangkannya dengan mudah.
Jika Anda menggunakan Spreadsheet dari Google Drive, Anda bisa menggunakan langkah- langkah berikut ini :
- Select kolom kontak yang akan dicek duplikasinya.
- Masuk ke menu Data > Remove Duplicates
- Pilih OK, maka data duplikat akan terhapus secara otomatis.
Selain dengan menghapus manual, Anda juga bisa melakukan proses menghilangkan kontak duplikat ini saat proses import nanti. Google akan mendeteksi kontak dobel, dan menawarkan opsi untuk skip kontak tersebut.
Part 2 : Menyusun File Csv Kontak Siap Impor
Setelah merapikan data mentah yang belum diformat, langkah selanjutnya adalah menyusun file kontak siap impor.
Berikut ini adalah langkah- langkahnya :
- Siapkan file berformat csv yang kompatibel dengan google contact. Contohnya seperti di bawah ini, yang dapat Anda unduh di file csv kontak atau bisa juga dengan mengecek di Google Contact.
- Lengkapi kolom yang perlu Anda isi, antar lain (yang diberi warna) :
Given Name : Nama Depan
Family Name : Nama Belakang
Group Membership : My Contacts*
Phone 1 – Type : Mobile
Phone 1 – Value : nomor HP kontak (gunakan Paste Special Value atau Ctrl+Shift+V saat mem-paste kontak)
Jika nomor HP lebih dari satu, Anda bisa melanjutkan dengan Phone 1 – Type (Seluler) dan Phone 1 – Value (no HP kedua). - Simpan kontak ‘Save as’ dengan format *csv (Comma Delimited) agar file siap diimport.
Part 3 : Mengimpor Kontak Csv ke Google
Setelah menyimpan data kontak dalam format csv tadi, langkah selanjutnya adalahmengimpornya ke akun Google kita agar synchronize otomatis ke smartphone Android kita.
Berikut langkah- langkahnya :
- Buka Google Contact di browser, dan pastikanlogin dengan akun yang Anda pakai di smartphone Anda.
- Pilih opsi ‘Import’.
- Pilih file kontak .csv yang sudah Anda simpan tadi, lalu klik ‘Import’
- Setelah import berhasil, Anda akan melihat tampilan kontak Anda di Google Contact. Artinya, proses impor kontak dari excel ke ponsel Android sudah berhasil. Yeayyy!
Saat proses impor ke akun Google ini berhasil, kontak ini akan menempel atau bisa diakses di device manapun yang terhubung dengan akun Gmail Anda.
Impor Kontak Langsung ke Ponsel untuk Pengguna iOS
Jika Anda perlu menyimpan file kontak ke dalam ponsel langsung (tanpa terhubung ke Google Contact), Anda perlu mengubah file Csv tersebut ke dalam bentuk Vcard. Trik impor kontak dengan VCard ini biasanya kerap digunakan oleh pengguna iOS.
Mengubah File Csv menjadi VCard
Langkah- langkahnya seperti di atas, hanya saja, Anda perlu melanjutkan prosesnya dengan mengekspor ke file vCard. Simak next step nya berikut ini :
- Expor file yang sudah diimpor sebelumnya. Jika Anda sudah beberapa kali mengimpor file, pastikan Anda sudah memilih file yang tepat untuk di-ekspor.
- Untuk ‘Export as’, pilih opsi ‘vCard (for iOS Contacts)’.
- Setelah proses export selesai, maka file akan tersimpan di komputer Anda, dalam format vCard tentunya.
Upload vCard ke Google Drive
- Setelah berhasil meng-konversi file kontak .csv ke vCard, buka akun Google Drive Anda di komputer. Pastikan akun ini adalah akun yang sama dengan di smartphone Anda nanti.
- Pilih ‘New’, kemudian ‘File Upload’.
- Pilih vCard yang Anda simpan sebelumnya, lalu klik ‘Open’ untuk meng-upload.
- Setelah proses upload berhasil, buka akun google drive dari smartphone Anda.
- Temukan file vCard Anda, kemudian klik atau tekan beberapa saat untuk memunculkan opsi ‘Import vCard?’
- Klik OK, dan tunggu beberapa saat
- Setelah beberapa menit, kontak yang Anda import akan langsung tersimpan di smartphone Anda.
- Selesai! 🙂
Kesimpulan
Entah itu ke ponsel Android atau iOS, mengimport ratusan bahkan ribuan kontak dari excel ke HP bisa menjadi pekerjaan yang cukup merepotkan. Namun dengan trik ini, proses impor kontak menjadi lebih mudah.
Dalam prosesnya, mungkin Anda akan menjumpai beberapa hal berikut ini .
Agar excel bisa membaca tanda ‘+’ atau huruf ‘0’ (jika Anda ingin kontak Anda langsung 08887xxx), tambahkan tanda petik satu di depan huruf atau tanda baca. Untuk lebih mudahnya, Anda bisa memperbaiki data otomatis dengan trik Mengolah Data Mentah di artikel Panda ini.
Bisa saja. Dalam format file Csv di atas, Anda bisa menyesuaikan data sesuai kebutuhan. Untuk tes apakah tampilan akan sama persis saat di ponsel, cobalah tes impor 5 kontak lebih dulu.
Jika khawatir error atau hasil tidak sesuai karena format kontak yang berbeda antara satu ponsel dengan yang lainnya, lakukan test minimal 5 kontak lebih dulu. Jika tidak ada masalah, lanjutkan dengan ratusan atau ribuan kontak sekaligus. Umumnya format csv di atas bersifat default untuk semua field kontak.