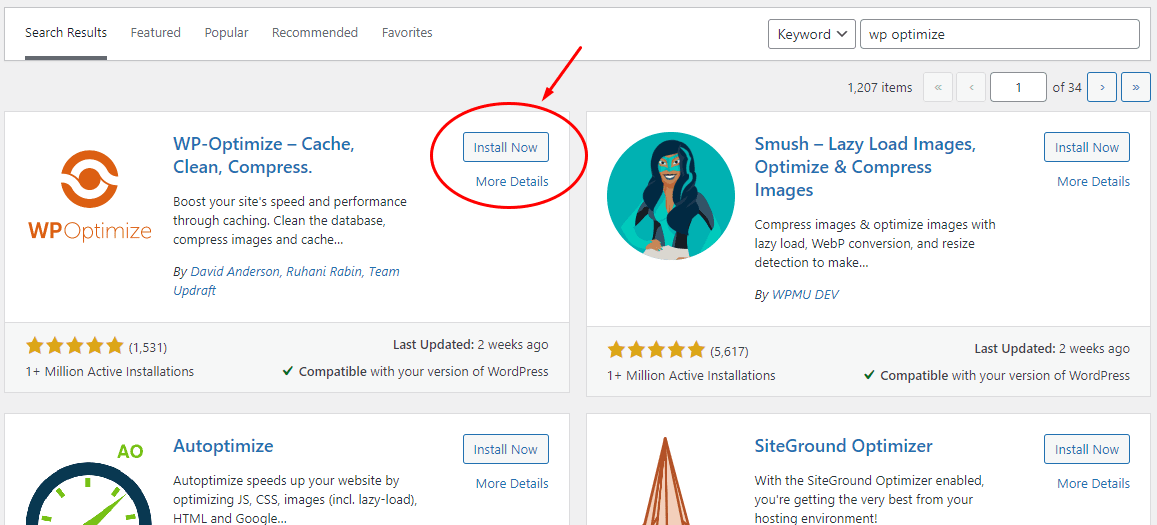WP Optimize adalah salah satu plugin optimasi database yang paling direkomendasikan. Dengan mengoptimalkan plugin ini, database akan menjadi lebih optimal sehingga loading website menjadi lebih cepat.
Tak bisa kita pungkiri, kecepatan memainkan peranan penting dalam kesuksesan sebuah website. Semakin cepat loading web, website berpotensi punya rangking yang lebih tinggi di mesin pencari. Artinya, akan lebih banyak pengunjung, bounce rate yang maksimal, dan mendorong konversi website yang lebih tinggi.
Itulah mengapa para webmaster berlomba- lomba mencoba berbagai teknik untuk mempercepat loading website. Mulai dari kompresi gambar, caching sampai optimasi database.
Untuk kebutuhan ini, Anda punya pilihan : apakah menggunakan satu plugin untuk masing- masing kebutuhan, atau menggunakan satu plugin yang bisa melakukan pekerjaan itu sekaligus?
Pilihan kedua tentu saja lebih menarik. Anda tidak perlu melakukan setting beberapa plugin dan beberapa pekerjaan beres sekaligus karena bantuan satu plugin. Nah, ini lah yang akan dilakukan WP Optimize.
A. Apa itu Plugin WP Optimize?
WP Optimize adalah plugin besutan Updraft yang bekerja mengoptimalkan website berbasis WordPress melalui optimasi database, gambar, caching, dan yang lainnya.
Di awal kemunculannya, WP Optimize hanya untuk optimasi database saja. Namun seiring berjalannya waktu, plugin ini semakin dipersenjatai dengan berbagai fitur optimasi WordPress yang semakin lengkap.
Plugin ini sendiri terdiri dari dua versi, yaitu secara gratis yang bisa bisa kita unduh di plugin library, dan juga versi berbayar alias Premium.
Versi premium dari plugin ini terdiri dari empat paket lisensi, yaitu :
| Lisensi | Harga | Jumlah Website |
|---|---|---|
| Starter | $39/ Tahun | 1-2 Website |
| Business | $59/Tahun | 5 Website |
| Unlimited | $149/Tahun | Unlimited |
B. Cara Kerja dan Manfaat WP Optimize
WP Optimize bekerja dengan cara membersihkan tabel database yang tidak berguna tanpa perlu masuk ke phpmyadmin. Melalui proses pembersihan ini, database WordPress akan menjadi lebih optimal.
Database adalah media untuk menyimpan informasi dan data penting website. WordPress menggunakan database MySQL untuk menyimpan semua beragam dan dan informasi. Untuk menjaga dan mengamankan database ini tetap baik, pemilik website perlu untuk melakukan backup secara berkala.
Laman website yang selalu terupdate akan berpengaruh terhadap banyaknya tabel, dan berpotensi membuat overhead database di MySQL. Untuk itu, penting menghapus data tabel ini secara rutin agar database tetap optimal.
Selain membersihkan database, WP Optimize juga melakukan optimasi caching dan gambar untuk menghasilkan performa website yang lebih cepat dan optimal. Plugin WP Optimize sendiri merupakan salah satu plugin solusi optimasi database yang sederhana, tapi bisa melakukan banyak tugas- tuas vital untuk; situs WordPress.
Tugas yang WP Optimize ini bisa lakukan antara lain :
- Menghapus revisi posting
- Menghapus postingan di trash/ sampah
- Memeriksa ukuran database
- Menghapus pilihan transient
- Menghapus komentar tidak disetujui, komentar spam, dan komentar di trash
- Mengoptimalkan tabel database
- Menghapus semua auto-draft posting
- Menghapus trackback dan pingback
- Dalam pengaturan plugin, pengguna bisa memilih apakah menggunakan semua fitur bawaan, atau memilih sebagian saja dari fitur- fitur tersebut.
C. Cara Menggunakan WP Optimize untuk Optimasi Website WordPress
Saat menggunakan WP Optimize, tentu Anda ingin melihat ada perubahan positif di website Anda, bukan?
Maka dari itu, dalam tutorial Panda kali ini, Panda akan menyarankan untuk melakukan testing performa sebelum dan sesudah menggunakan WP Optimize. Selain itu, jika Anda menggunakan plugin optimasi lainnya, seperti plugin caching terbaik, Anda bisa mempunyai pertimbangan mana plugin yang lebih optimal untuk website Anda.
Di tutorial WP Optimize ini, Panda akan membagikan cara setting plugin ini untuk yang versi gratis dan premium. Mari kita simak satu per satu…
C.1 Tes Performa Sebelum Menggunakan Plugin
Untuk bisa mengukur kecepatan situs sebelum dan sesudah optimasi dengan WP Optimize, cobalah untuk mengukur performa situs web di Google Pagespeed Insight dan GTMetrix. Simpan hasil pengukuran awal untuk perbandingan setelah optimasi.


C.2 Menginstal dan Mengaktifkan WP Optimize
Langkah kedua adalah menginstal dan mengaktifkan WP-Optimize. Untuk melakukan itu, ikuti langkah berikut ini :
- Login ke akun WordPress Anda.
- Setelah masuk ke dashboard admin, pilih Plugin > Tambah Baru.
- Ketik WP-Optimize di kotak pencarian.
- Klik Pasang Sekarang, lalu Aktifkan.
Setelah terpasang, artinya plugin Anda siap digunakan.
C.3 Cara Setting WP Optimize versi Gratis
Setelah plugin aktif, buka menu WP-Optimize. Di sini ada beberapa menu untuk langkah optimasi plugin, yaitu Database, Images, Cache, Minify, dan Settings.
Sama seperti semua jenis prosedur optimasi, Panda menyarankan untuk membuat backup database lebih dulu sebelum menjalankan langkah- langkah optimasi. Tujuannya adalah untuk antisipasi jika error WordPress terjadi.
1. MENU DATABASE
Di menu Database, pengguna akan melihat tiga opsi utama, yaitu Optimization, Tables dan Settings.
1.1 Optimization
Di bagian Optimization, centang semua pilihan, lalu klik “Run All Selected Optimization”. Plugin akan mulai melakukan optimasi database, yang menghasilkan ukuran database yang lebih kecil dan waktu respon server lebih baik. Tunggu hingga semua proses selesai.

1.2 Tables
Di bagian Tables, kita bisa melihat semua tabel dari database kita. Termasuk ukuran data, index size, tipe, status overhead, dan action untuk menghapus tabel. Anda bisa menghapus deretan tabel yang mungkin tidak lagi digunakan untuk optimasi database Anda.
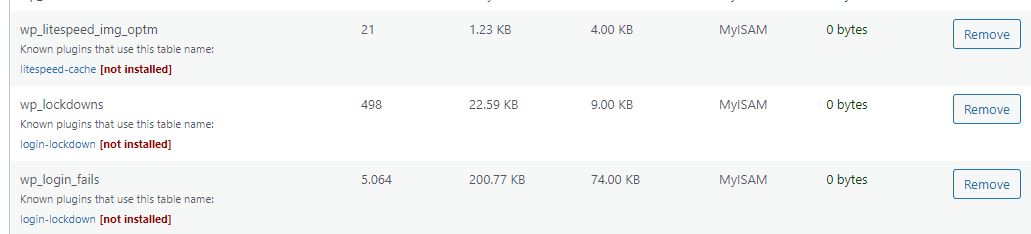
1.3 Settings
Secara default, schedule clean-up di Setting hanya bisa digunakan oleh WP Optimize premium. Jadi Anda bisa skip opsi ini untuk pengguna versi gratis.
2. IMAGES
Selanjutnya adalah menu optimasi gambar. Di menu ini terdapat tiga sub menu, yaitu Images, Unused images and sizes, dan Lazy load. Dua sub menu terakhir tersedia dalam WP Optimize premium, jadi akan kita bahas di cara setting WP Optimize premium ya.
Di pengaturan ini, aktifkan Automatically Compress Newly-Added Images. Tujuannya untuk memastikan gambar apapun yang Anda tambahan nanti akan mendapatkan kompresi otomatis.
Sedangkan untuk opsi kompresi, Anda bisa memilih teknik kompresi sesuai pilihan. Opsi yang paling populer adalah “Prioritize retention of detail”, yang bisa menghemat ruang, dengan tetap mempertahankan kualitas gambar yang lebih tinggi.

Scroll ke bagian bawah, saat pertama kali install WP Optimize, Anda akan disuguhkan deretan uncompressed images, yaitu gambar- gambar yang menurut plugin ini perlu lebih dioptimalkan lagi.
Jumlah gambarnya sangat banyak sekali. Ini adalah kompilasi dari pertama kali Anda membangun web Anda. Kompresi sendiri akan mengurangi ukuran gambar dan menghasilkan ukuran halaman yang lebih kecil lagi, sehingga skor pagespeed lebih tinggi.
Anda bisa klik ‘Pilih Semua’, lalu tekan ‘Kompres gambar yang dipilih’. WP Optimize kemudian akan mengoptimalkan gambar melalui layanan eksternal, yaitu reSmush.it atau Nitrosmush. Pilih salah satu layanan tersebut di menu drop-down dari Advance Menu (Opsi Lanjutan di bawah Compression Option).
Perlu diketahui, jika Anda melakukan opsi kompresi massal ini, ini bisa sangat takes time, bisa berjam- jam. Anda juga boleh tidak mengambil opsi ini jika merasa selama ini sudah melakukan langkah optimasi gambar dengan baik. Caranya dengan pilih opsi “Mark as already compressed”.
3. CACHE
Lanjut ke opsi Cache. Anda akan melihat tab Page cache, preload, advanced setting, gzip compression, dan static file headers.
3.1 Page Cache
Dalam pengaturan ini, aktifkan “Enable Page Caching”, dan centang “Generate separate files for mobile devices” seperti gambar berikut :
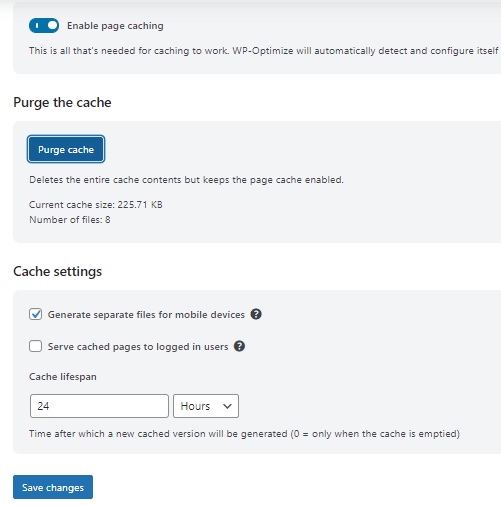
3.2 Preload
Sub menu Peroload berfungsi agar plugin membuat file cache untuk semua halaman di situs WordPress kita. Klik opsi “Run Now’ untuk memulai preload, dan centang opsi Schedule Preloader, lalu klik Save Changes.
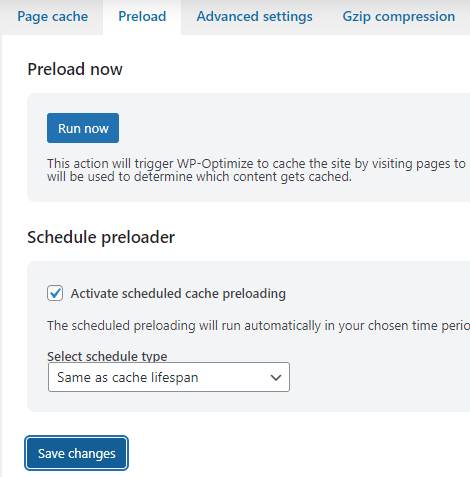
3.3 Advanced Setting
Anda bisa mengecualikan halaman yang tidak ikut proses cache di sub menu ini. Disini misalnya Anda mengecualikan halaman sitemap dan member. Jika ragu- ragu, Anda bisa melewatkan opsi ini. Opsi lain bisa ditinggalkan sesuai default. Jangan lupa untuk save setiap perubahan ya…

3.4 Sub Menu Lainnya
Sub menu lain, Gzip Compression dan Static File Headers akan aktif secara otomatis. Jadi kita tidak perlu melakukan tindakan apa- apa.
4. MINIFY
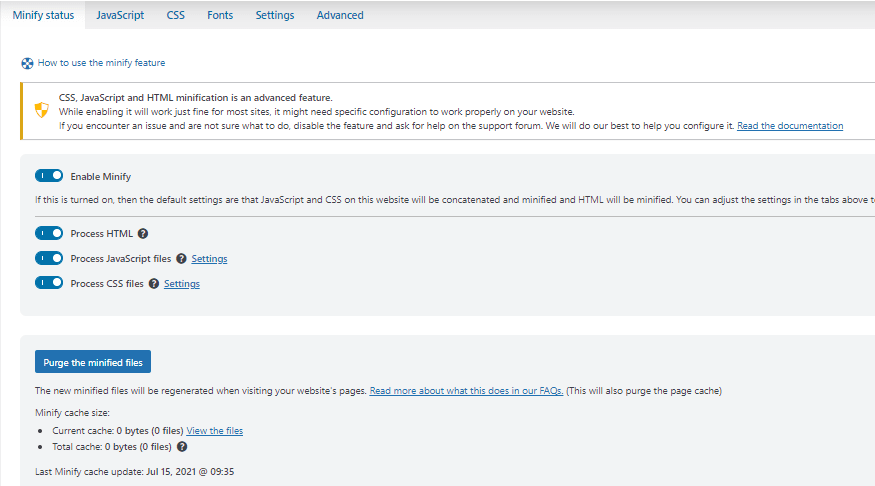
Dalam pemrograman, minify artinya menghapus karakter tidak perlu dalam proses eksekusi kode. Minify bisa membantu meningkatkan loading halaman website karena script yang lebih ramping dan ringan.
Minify ini opsi yang agak tricky sebenarnya. Karena dalam beberapa kasus, aktivasi minify secara otomatis juga bisa berpengaruh pada tampilan website. Perlu konfigurasi lebih lanjut untuk memastikan bekerja dengan baik di situs Anda.
Untuk mengaktifkan opsi ini, aktifkan Enable Minify, Process HTML, Process Javascript files, dan Process CSS files.
Saat minify aktif, maka akan muncul tab sub menu Javascript, CSS, Font, Settings dan Advanced.
4.1 Javascript

Di menu Javascript Option, aktifkan opsi Enable minification of Javascript filed dan Enable merging of Javascript files. Sedangkan opsi Exclude from processing biarkan secara default.
Di bagian Defer Javascript, tambahkan kode berikut :
/jquery-?[0-9.]*(.min|.slim|.slim.min)?.js
4.2 CSS
Di sub menu CSS, aktifkan tiga opsi berikut :
- Enable minification of CSS files – Aktif
- Enable merging of CSS files – Aktif
- Inline CSS – Recommended if the CSS files are small enough. – Aktif

Selanjutnya, untuk pilihan Exclude the following CSS files from processing dan Load the following CSS files asynchronously biarkan sesuai default.
4.3 Font
Jika situs Anda menggunakan custom google font, sebaiknya jangan aktifkan opsi ini. Tapi jika tidak, Anda bisa mencentang opsi Do not load Google Fonts.
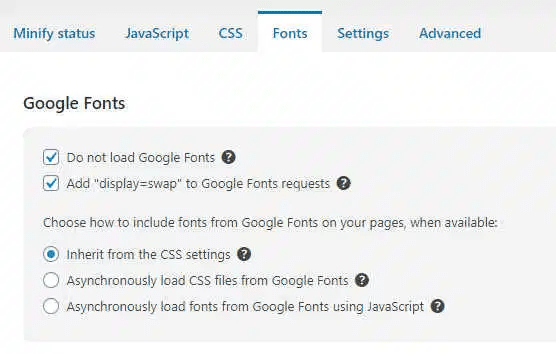
4.4 Sub Menu Lain
Anda bisa membiarkannya sesuai default
5. SETTING
Menu Setting menampilkan menu ekstra dan opsional. Termasuk pengaturan umum, trackback/comment actions, wipe settings, dan logging setting. Anda bisa membiarkan opsi seperti default jika tidak ingin perubahan khusus.
C.3 Cara Setting WP Optimize Premium
Sudah menggunakan WP-Optimize tapi masih belum puas karena tidak termasuk Lazy Load dan fitur premium lainnya? Well, WP Optimize Premium adalah opsi menarik yang layak Anda coba.
Setelah mempunyai plugin premium nya, Anda bisa menambahkan plugin ini dengan cara Add New/ Tambah Baru, lalu mengaktifkannya. Saat plugin WP Optimize Premium aktif, maka secara otomatis WP Optimize versi gratis akan non aktif.
Untuk opsi pengaturan, Anda bisa melakukan step- step yang sama. Perbedaannya, ada fitur- fitur premium yang kini bisa Anda gunakan.
IMAGES
Di WP Optimize Premium, Anda bisa memanfaatkan opsi Unused Images and Sizes. Fitur ini akan membantu Anda menghapus gambar yang tidak digunakan. Plugin akan mendeteksi gambar tidak terpakai secara otomatis yang menjadi sampah di database Anda.
Setelah plugin berhasil menampilkan seluruh unused images ini, pilih opsi “Remove Selected Files”.
Langkah selanjutnya adalah mengaktifkan Lazy Load. Lazy Load adalah teknik penundaan pemuatan sumber daya tidak penting (gambar, dan video) selama proses pemuatan halaman. Sumber daya tidak penting ini baru akan dimuat saat dibutuhkan, yaitu saat pengguna menggulir layar ke bawah.
Centang opsi ‘Images’ dan ‘iframes dan Video (jika tersedia di situs), dan tekan opsi “Simpan Pengaturan”. Selesai.

AUTO CLEAN UP
Pengguna WP Optimize premium juga bisa membawa jadwal pembersihan otomatis atau Auto Clean Up. Menu ini tersedia di Database >> Settings. Dengan begitu, database akan terus dioptimalkan otomatis secara berkala.
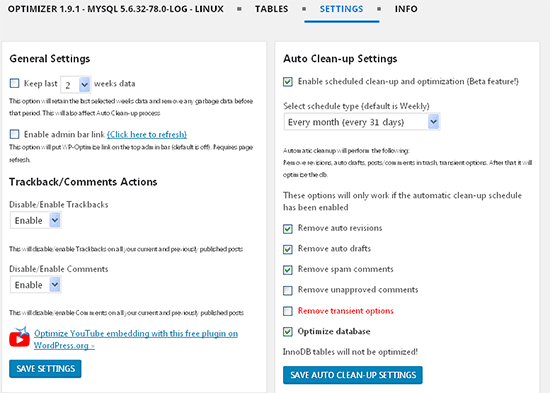
C.4 Review Perubahan Website Setelah Menggunakan WP Optimize
Setelah semua pengaturan selesai, cobalah menguji skor kecepatan situs web Anda di Google Pagespeed Insight dan GT Metrix lagi. Dengan begitu, Anda bisa melakukan evaluasi kinerja situs dari langkah optimasi website bersama dengan WP Optimize.
Apakah Anda sudah puas dengan hasilnya?
Kesimpulan
Dari sekian banyak plugin optimasi website, WP Optimize adalah salah satu yang banyak direkomendasikan para blogger. Alasannya, plugin ini cukup versatile karena mempunyai beragam fungsi dalam satu plugin.
Selain itu, plugin ini juga didukung konfigurasi yang cukup mudah. Jika Anda masih belum puas dengan versi gratisan dari plugin ini, upgrade ke premium akan menjadi pilihan menarik.
Opsi premium pada Images adalah salah satu fitur terbaik dari plugin ini. Sering kita tidak menyadari ada banyaknya file sampah sebagai penyebab website lambat. Terlebih, file sampah ini tidak mudah kita temukan di website. Kita baru mengetahuinya setelah melakukan screening.
Dengan melakukan pembersihan gambar tidak terpakai, website Anda akan menjadi lebih cepat dan optimal.