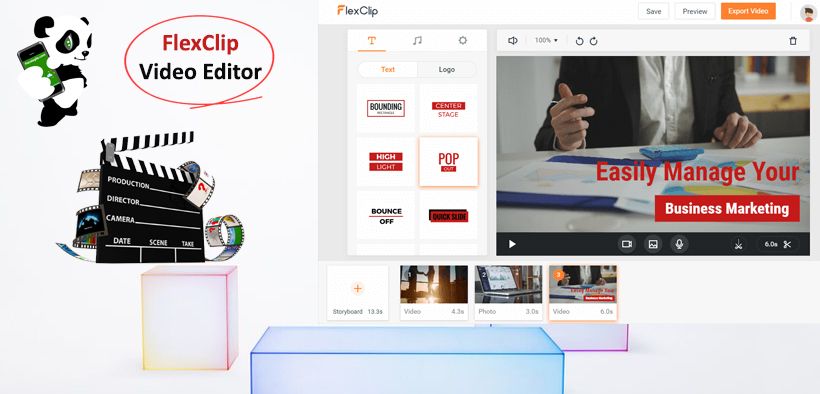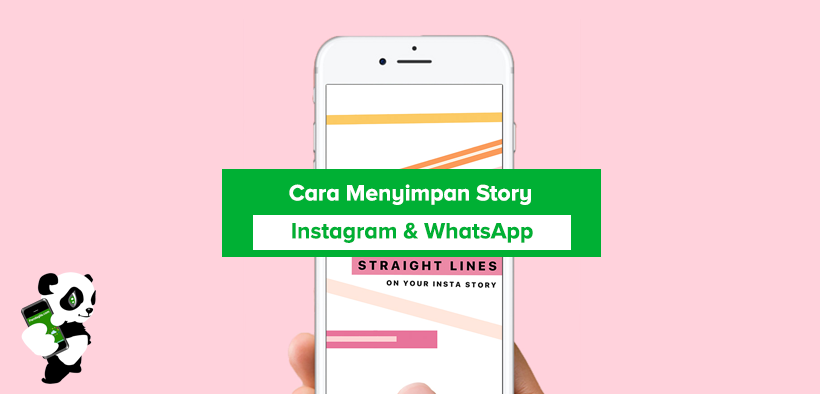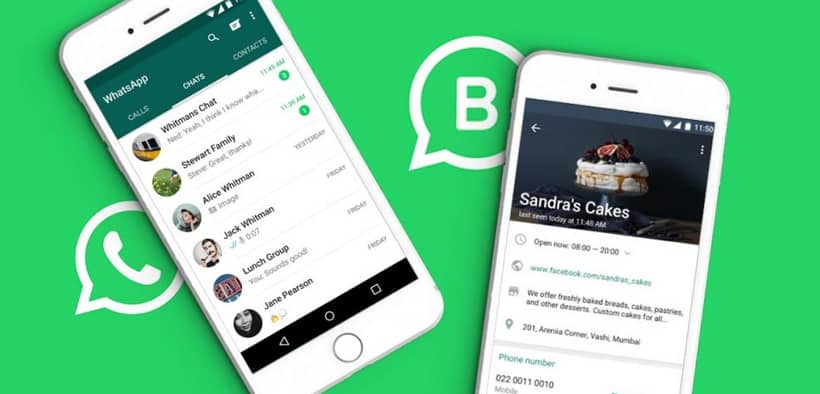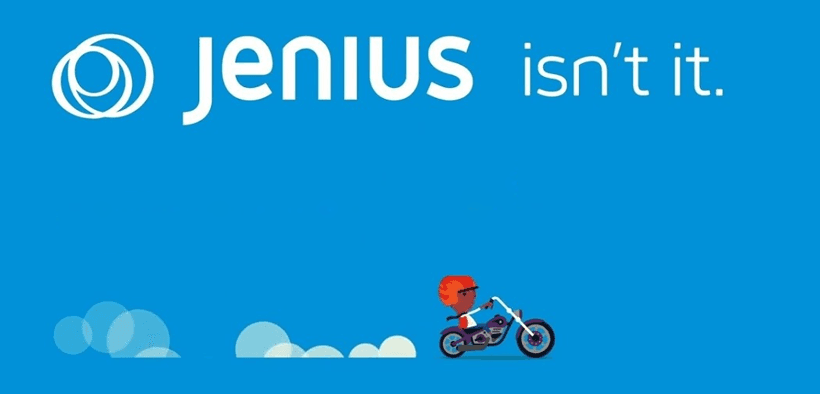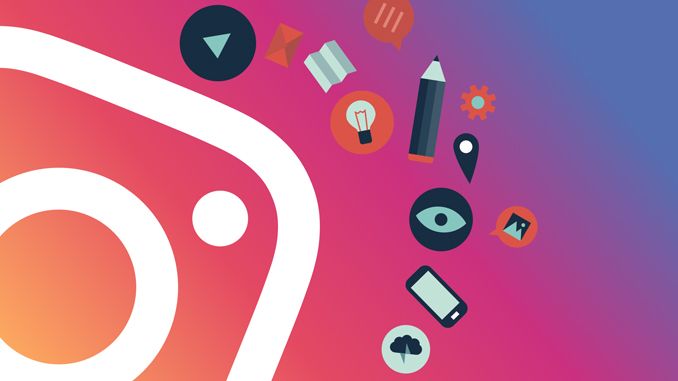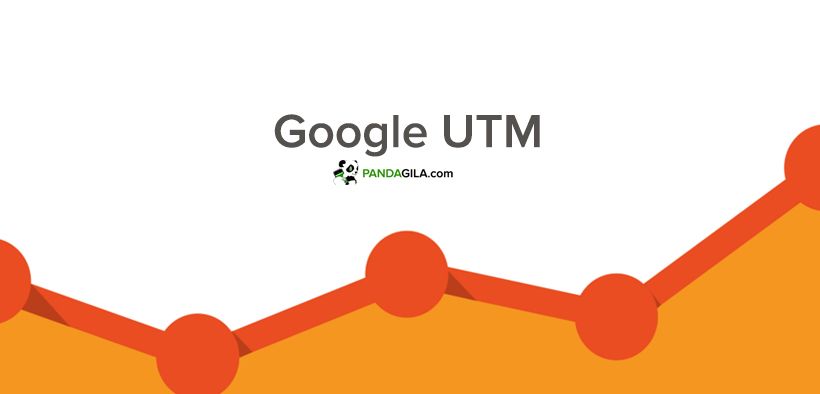Penggunaan konten video untuk YouTube dan social media...
Panduan Lengkap Google Tag Manager untuk Optimasi Bisnis
Google tag manager adalah salah satu layanan dari Google...
10+ Ekstensi Google Chrome Terbaik untuk Meningkatkan Produktivitas
Dibandingkan dengan browser lain, ekstensi Google Chrome...
Cara Menyimpan WA Story & Insta Story Orang Lain Tanpa Ketahuan
Bagi banyak orang yang aktif di media sosial, Story adalah...
Tutorial Lengkap Cara Menggunakan WhatsApp Business (WA Bisnis)
Sudah menggunakan WhatsApp Business alias WA bisnis?...
10 Aplikasi Browser TERCEPAT dan Terbaik untuk PC & Android 2020
Untuk pengguna internet, berselancar dengan browser...
10+ Tool Paling Powerful untuk Riset Hashtag di Instagram & Twitter
Sudah sering ‘bermain’ dengan hashtag untuk brand Anda di...
Cara Mudah Mendaftar Kartu Jenius BTPN Tanpa NPWP
Jenius atau sering disebut kartu debit Jenius adalah salah...
5 Aplikasi Kloning Terbaik untuk Android yang Perlu Anda Coba
Aplikasi kloning menjadi salah satu jenis aplikasi yang...
Cara Membuat Link WhatsApp Otomatis Langsung Ke Chat Pribadi
WhatsApp sering disebut sebagai salah satu channel terbaik...
35 Situs Download Gambar Gratis Terbaik untuk Website/ Blog
Untuk pelaku bisnis di internet, foto atau gambar adalah...
Cara Mudah Download Video YouTube Gratis Tanpa IDM
Download video YouTube dan IDM atau Internet Download...
9 Aplikasi Analitik Instagram Terbaik, Bisa Cek Follower dengan Mudah
Tool analitik Instagram adalah tool wajib bagi Anda yang...
10+ Aplikasi Edit Foto Instagram Terbaik, GRATIS, dan Mudah Dipakai
Posting foto di Instagram, dalam beberapa kesempatan...
6 Tools Keren untuk Mengukur Performa & Statistik Instagram
Menggunakan tool Instagram untuk mengukur performa dan...
7 Aplikasi Rapat Online yang Bisa Digunakan Lewat Smartphone
Dampak dari pandemi corona adalah kebijakan work from home...
Finteza, Tool Analisa Website dan Trafik Terbaik untuk Marketer & Pebisnis
Melakukan analisa trafik website sama pentingnya dengan...
Pengertian Google UTM dan Cara Analisa Trafik Web dengan UTM
Untuk pemilik bisnis yang ingin menganalisa trafik secara...
DesignCap, Tool Gratis untuk Membuat Desain Grafis Instan Berkualitas
Membuat desain memang bukan keahlian semua orang. Namun,...
EaseUS Recovery Data : Cara Cepat Mengembalikan File Terhapus Permanen
Siapa saja pasti panik saat menyadari ada file terhapus di...
Favorit Pembaca :
Ciri- Ciri Baterai Laptop Mulai Rusak dan Cara Mencegahnya
Baterai adalah salah satu komponen paling penting untuk laptop. Bila baterai mulai rusak, kinerja device biasanya mulai terpengaruh. Baterai ini sendiri berfungsi sebagai penyimpan daya listrik yang menyuplai power laptop agar bisa hidup. Maka dari itu, penting untuk...
Artikel Terbaru :
Cara Melihat Kata Sandi/ Password Berbentuk Asterisk di Browser
Mengetahui cara melihat password milik sendiri adalah hal yang penting dan sering kita butuhkan. Biasanya, kita mengandalkan fitur ‘remember my password’ untuk mempermudah proses login di situs favorit. Namun, penggunaan fitur ini tidak lepas dari kelemahan.Salah satu...
Mulai 10rb, Ini Cara Investasi Reksadana, Lengkap untuk Pemula!
Memahami cara investasi reksadana adalah langkah penting bagi siapa pun yang ingin meraih keuntungan optimal dari investasi ini. Dari sekian banyak jenis investasi, reksadana kini menjadi konsep yang makin favorit di banyak kalangan. Selain kemudahan untuk memulainya,...
Cara Melihat Password Tersimpan di Google Chrome PC dan Android
Melihat password tersimpan di Google Chrome adalah salah satu shortcut untuk mempermudah aktivitas kita dalam berselancar di internet. Dengan password tersimpan, login ke sebuah situs yang pernah kita kunjungi sebelumnya akan menjadi lebih mudah dan cepat.Di sisi...
Cuan Investasi? Kenali Keuntungan Reksadana dan Resiko nya
Investasi menjadi salah satu langkah penting untuk mencapai kebebasan finansial. Dari berbagai pilihan investasi, reksadana sering menjadi pilihan utama, terutama untuk pemula.Namun, sebelum memutuskan untuk berinvestasi di reksadana, penting untuk memahami apa saja...
5 Aplikasi Android Untuk Investasi Saham dan Reksa Dana
Masyarakat semakin hari kian sadar bagaimana pentingnya investasi untuk bekal di masa depan. Instrumen investasi yang banyak dipilih yakni saham dan reksadana karena hasilnya cukup menjanjikan. Tanpa harus berjibaku dengan prosedur yang berbelit- belit, investasi...